반응형
맥에서 사진(이미지) 파일 여러개를 보려고 하면 불편함이 있다.
윈도의 경우에는 폴더내 이미지를 확인하면 그 폴더내의 이미지들을 순서대로 확인해 볼 수 있다.
맥에서는 아래 세팅으로 윈도와 비슷하게 사용할 수 있다.
파일 그룹을 동일한 윈도우에서 열기 세팅
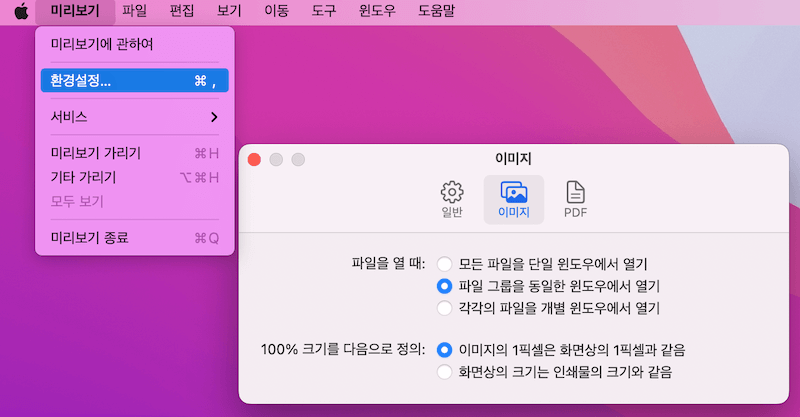
- 미리보기 앱의 환경설정 메뉴에서 이미지탭 중, 파일을 열 때 파일 그룹을 동일한 윈도우에서 열기 옵션 선택.
- 여기서 말하는 파일 그룹은 선택한 파일(이미지)들의 그룹을 말함
선택한 사진 그룹해서 보기
사진 1장 본 이후, 그룹에 사진 추가 한 후 차례대로 보기
- 보고싶은 사진 그룹 중 한 장의 사진을 선택하여 열기

단일사진선택 - 미리보기 사이드바의 축소판 열기
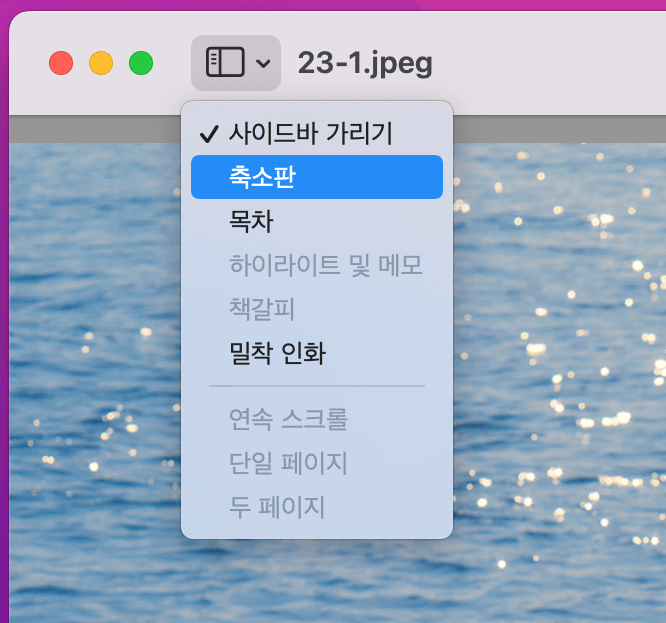
사이드바 축소판 열기 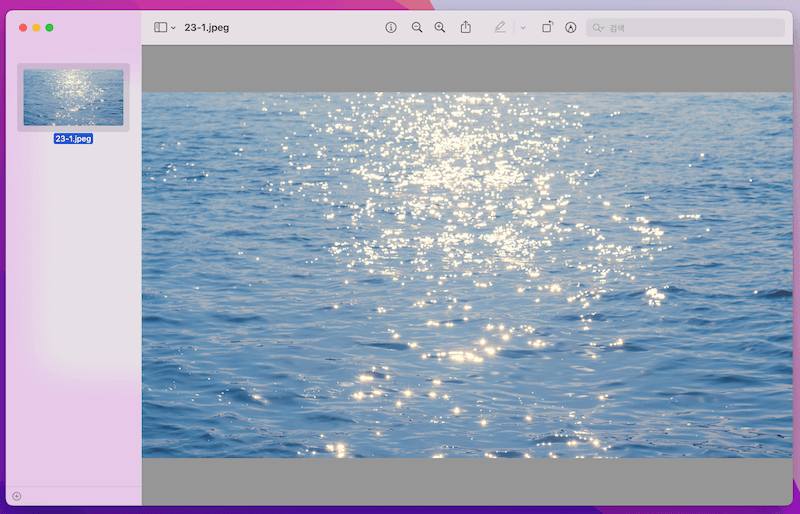
사이드바 축소판 열린 상태 - 파인더에서 같이 볼 사진들 선택
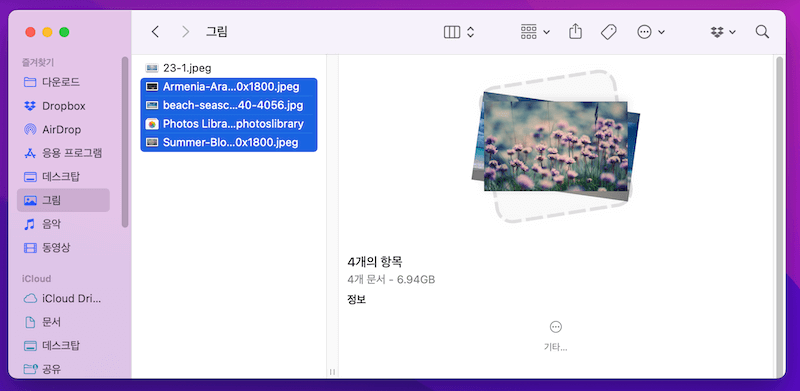
같이 볼 파일(이미지) 선택 - 미리보기 사이드바 축소판에 드래그앤 드롭
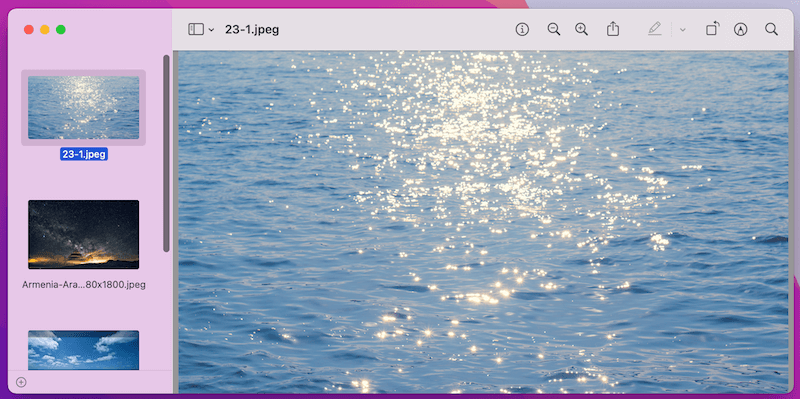
미리보기 사이드바 축소판에 끌어다 놓기(드래그 앤 드롭) - 선택한 사진들 보기
처음부터 같이 볼 사진 그룹 선택 후 차례대로 보기
- 같이 볼 사진 선택 후, 우클릭해서 미리보기로 사진 열기
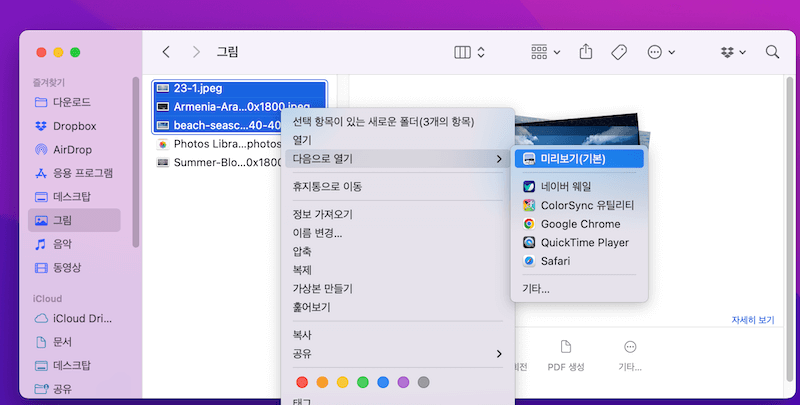
같이 볼 사진 그룹 선택하여 우클릭으로 미리보기 선택 - 선택한 사진들 보기
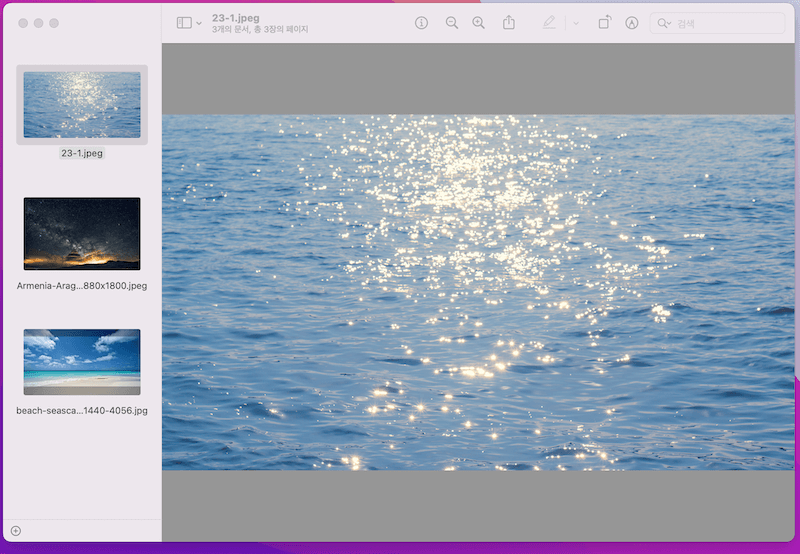
선택한 사진 감상
슬라이드 쇼를 이용하여 선택한 사진을 전체화면으로 차례대로 보기
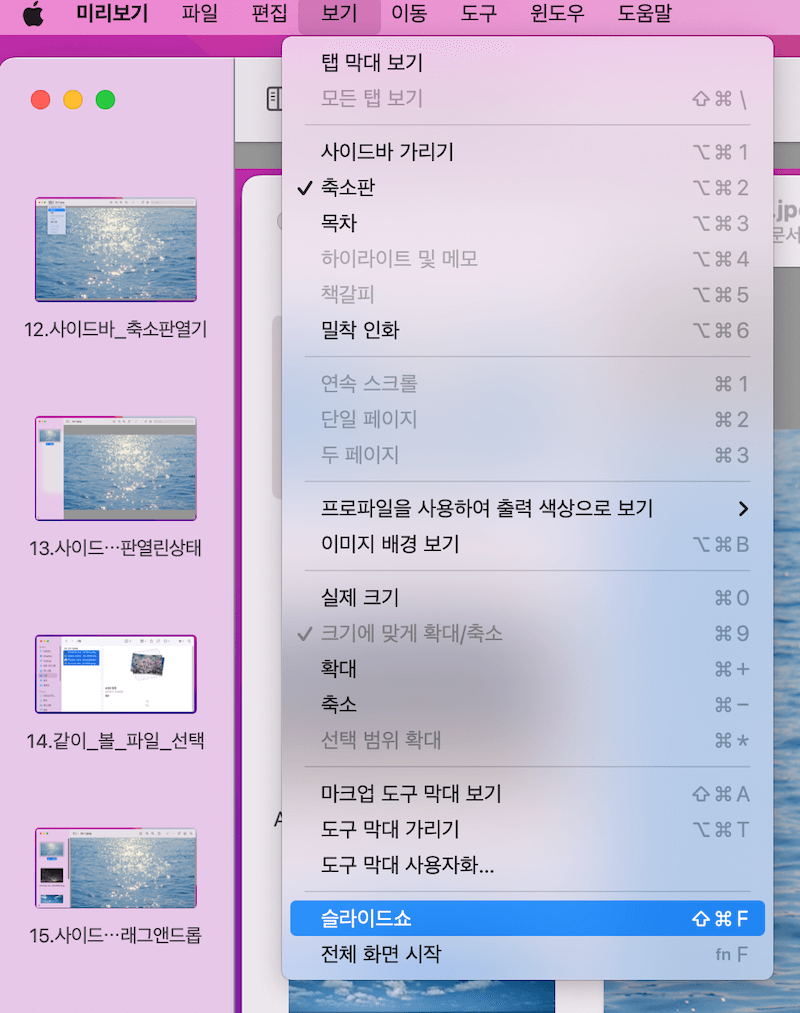
- 미리보기 앱의 보기 메뉴에 슬라이드쇼 기능을 이용하면 선택한 사진들을 전체화면으로 감상할 수 있다.
- 슬라이드쇼 단축키 : 쉬프트 + 커맨드 + F
'미세팁 > Mac팁' 카테고리의 다른 글
| 맥 미리보기로 사진(이미지)에 도형 텍스트 추가하기 (2) | 2022.09.11 |
|---|---|
| 맥 미리보기로 이미지 자르고 크기 조절하기 (2) | 2022.09.07 |
| 맥용 IINA 플레이어에서 화면 주변 잘라내고 재생하기 (2) | 2022.09.04 |
| 자주 쓰는 맥 기본 단축키(윈도키 비교) (0) | 2021.09.19 |
| 맥에서 스팀(Steam) 클라이언트 완전 삭제하기 (0) | 2021.09.14 |




댓글