반응형

배경
왜 맥을 쓰나요?
맥을 쓰는 다양한 이유가 있겠지만
- 맥 전용 어플리케이션(앱)을 이용하기 위해서
- 애플 생태계가 편해서
- 예뻐서
- 게임이 잘 '안'되서
생각보다 4의 이유때문에 맥을 사는 경우도 꽤 있습니다.
우리 모두 사람인지라 가끔 게임도 하고 싶어 스팀을 통해 게임을 설치해서 즐겼을 수도 있겠죠.
그러다 다시 마음을 다잡고 스팀 클라이언트를 지우려고 하니, 이게 삭제가 잘 안됩니다.
(맥OS는 윈도보다 어플리케이션(앱)의 설치와 삭제가 쉬운 편입니다.)
스팀앱 삭제 방법
일반적인 앱 삭제 방법
맥OS에서 일반적인 어플리케이션(앱) 삭제는 다음과 같습니다.
- 어플리케이션 아이콘을 드래그해서 휴지통에 넣는 방법
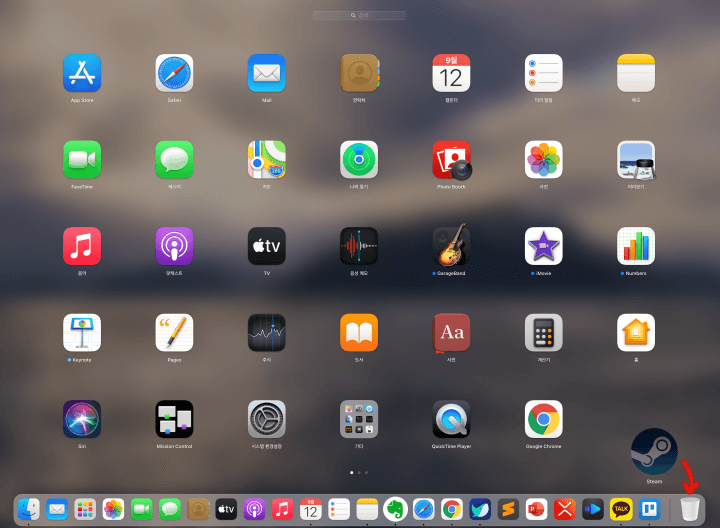
스팀앱은 휴지통에 안들어간다 - iOS 처럼 어플리케이션 아이콘을 몇초 클릭하고 있으면 아이콘 좌상단에 삭제(x) 표시가 생기고 그것을 클릭하여 어플리케이션 삭제.

스팀앱 좌상단에 삭제버튼이 생기지 않는다고 알려주는 화면
하지만 스팀 클라이언트는 휴지통에 버려지지도 않고, 아이콘 좌상단에 삭제(x) 표시도 생기지 않습니다.
그래서 이를 스팀에서는 다음과 같은 방법으로 제거를 할 수 있다고 알려주고 있습니다.
그럼 스팀에서 알려준 순서대로 완벽히 스팀을 제거해 보도록 합시다.
스팀 삭제 방법
- 스팀 클라이언트를 실행중이라면 스팀 메뉴에서 스팀 종료를 클릭해 클라이언트를 종료합니다.
(Dock에 넣어놨다면 Dock 아이콘을 우클릭하여 스팀 종료)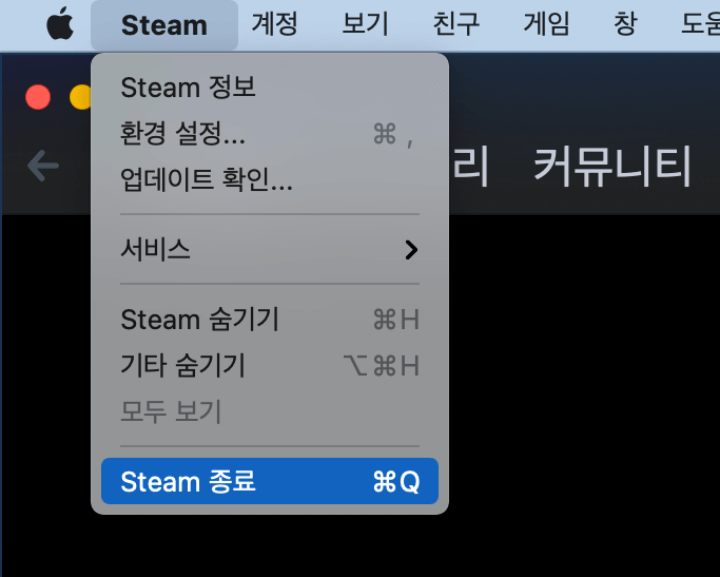
스팀클라이언트 종료 - 파인더를 열어서 '응용 프로그램'을 선택합니다.
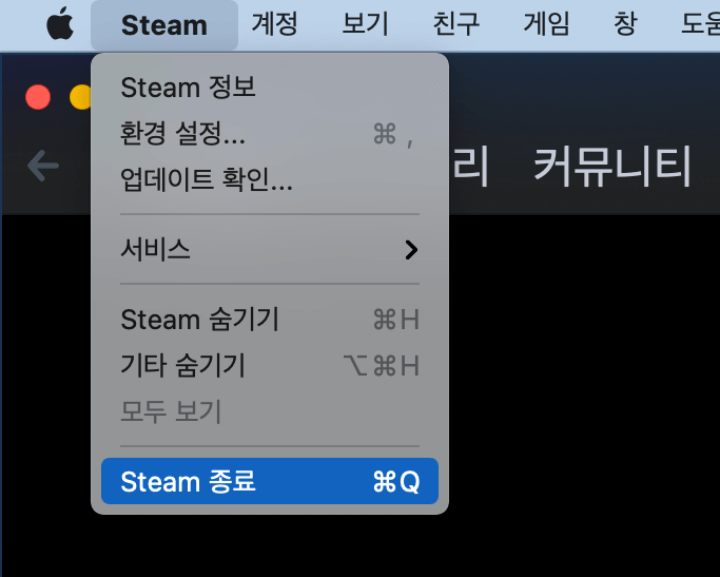
스팀클라이언트 종료 - 하단에 스팀 클라이언트를 선택해 휴지통에 넣거나 삭제(command(또는 cmd, ⌘) + delete)를 합니다.
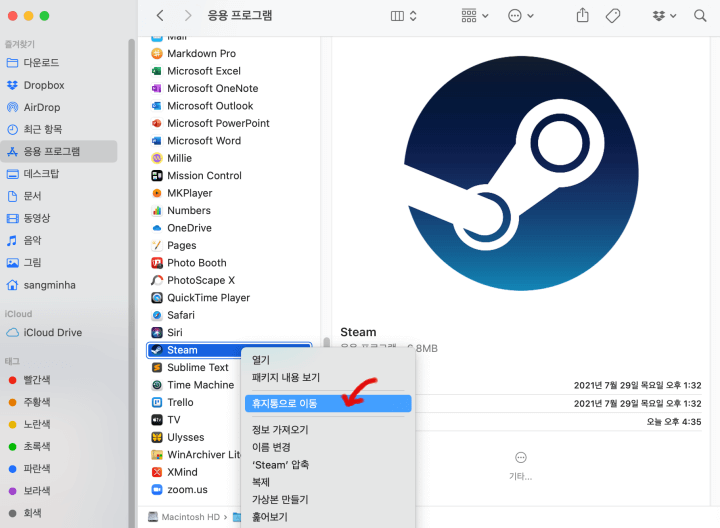
스팀어플리케이션 선택 후, 삭제 - 파인더 메뉴에서 이동을 클릭하고 옵션을 누르면 라이브러리 메뉴가 나타납니다.

파인더에서 라이브러리 메뉴 선택 - Application Support / Steam 클릭
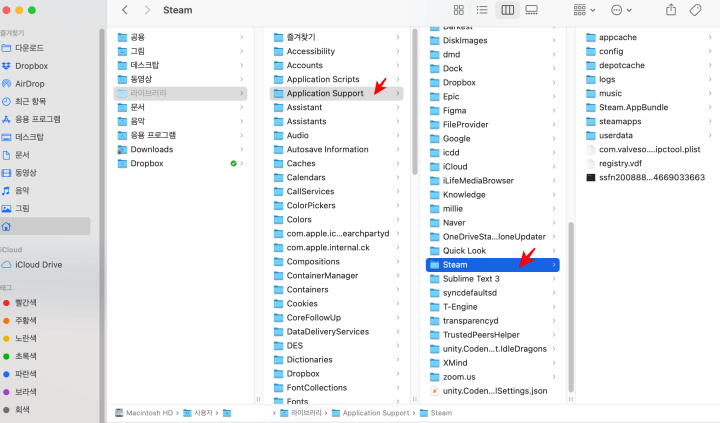
Application Support / Steam 폴더 선택 - 전체 다 삭제하고 싶다면 이 Steam 폴더 자체를 삭제하면 됩니다.
- 설치된 게임은 남기고 스팀 클라이언트만 삭제하고 싶다면 게임 데이터인 steamapps 폴더를 제외하고 삭제
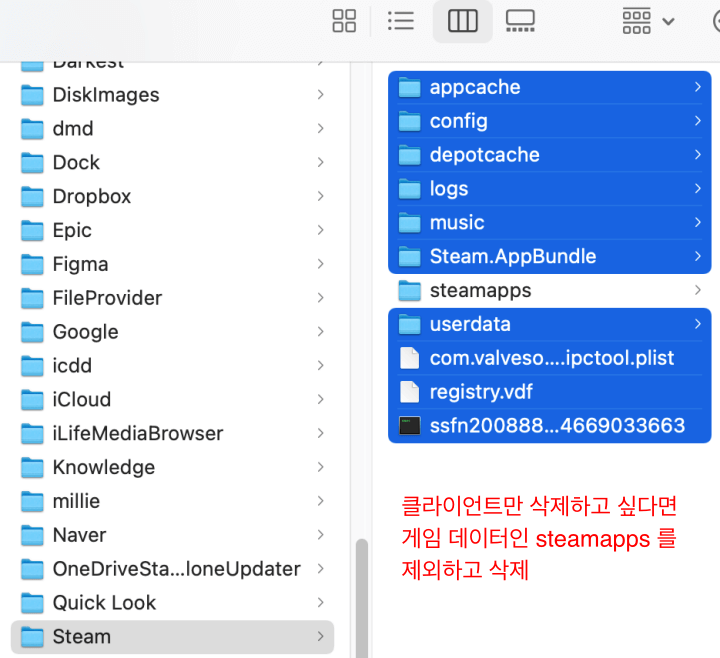
steamapps 폴더를 제외하고 삭제 - 마지막으로 휴지통을 비우면 스팀 클라이언트가 완전 삭제됩니다.
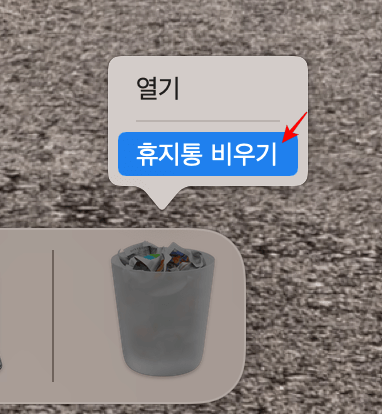
휴지통 비우기
※ 게임 오류 때문에 완전 삭제가 필요했다면 이제 완전히 삭제된 상태이기 때문에 다시 스팀 재설치를 하게 되면 정상적으로 게임을 즐길 수 있을 것입니다.
'미세팁 > Mac팁' 카테고리의 다른 글
| 맥 미리보기로 사진(이미지)에 도형 텍스트 추가하기 (2) | 2022.09.11 |
|---|---|
| 맥 미리보기로 이미지 자르고 크기 조절하기 (2) | 2022.09.07 |
| 맥 미리보기로 사진(이미지) 여러개 열어서 보기 (2) | 2022.09.05 |
| 맥용 IINA 플레이어에서 화면 주변 잘라내고 재생하기 (2) | 2022.09.04 |
| 자주 쓰는 맥 기본 단축키(윈도키 비교) (0) | 2021.09.19 |




댓글